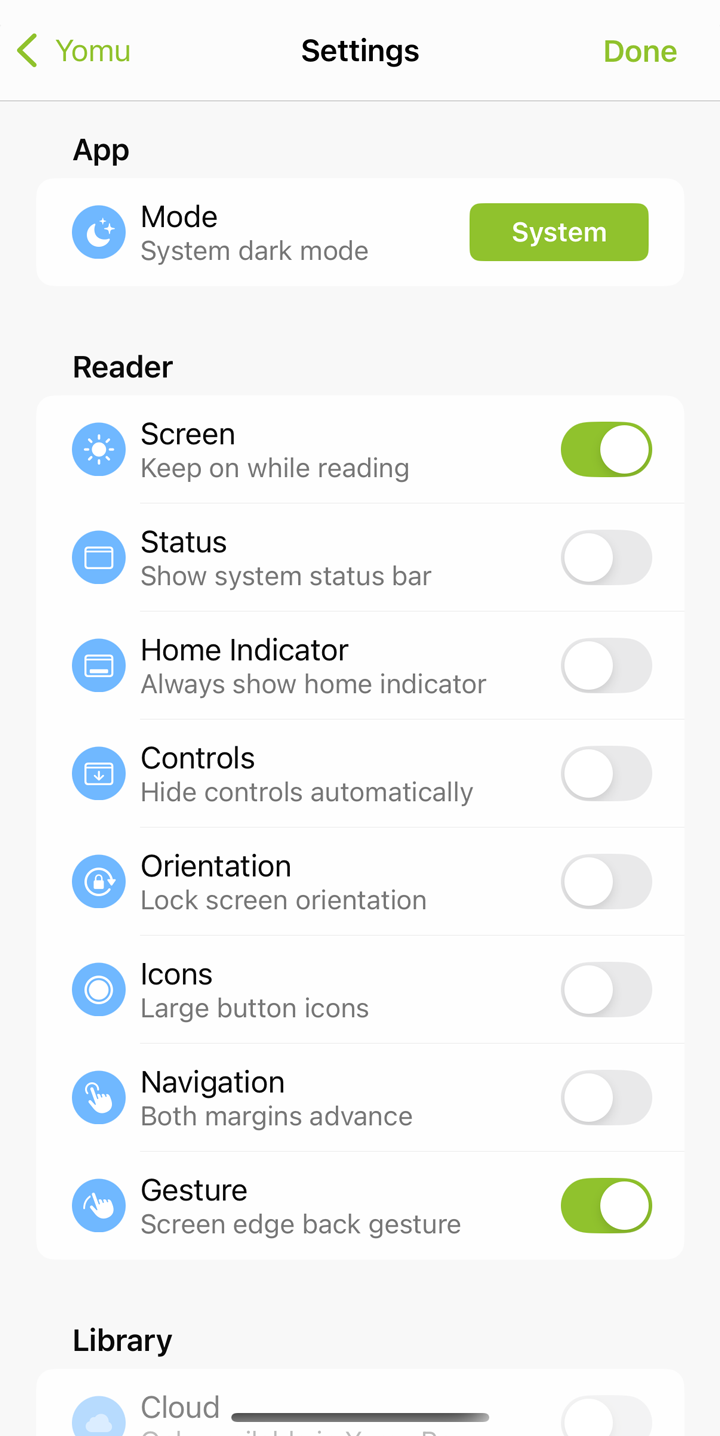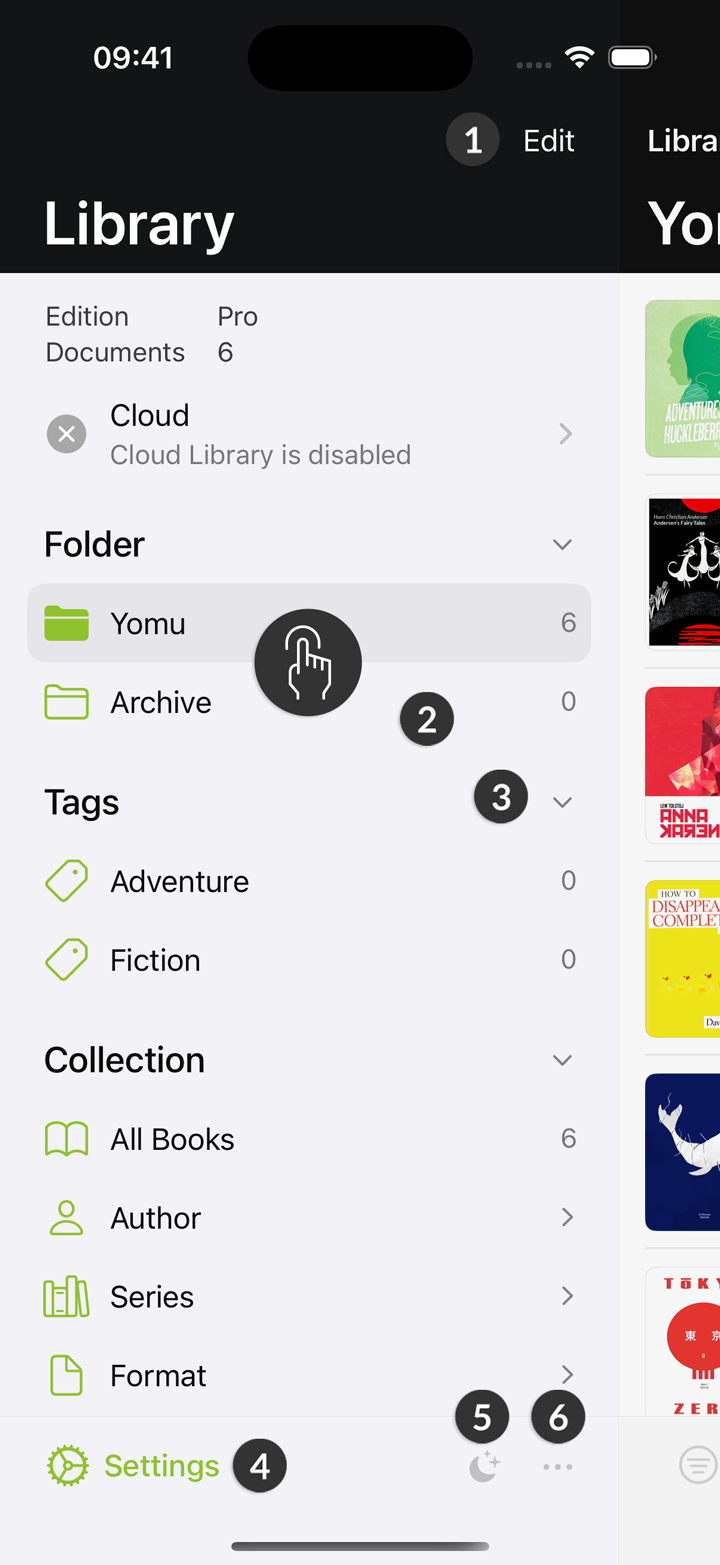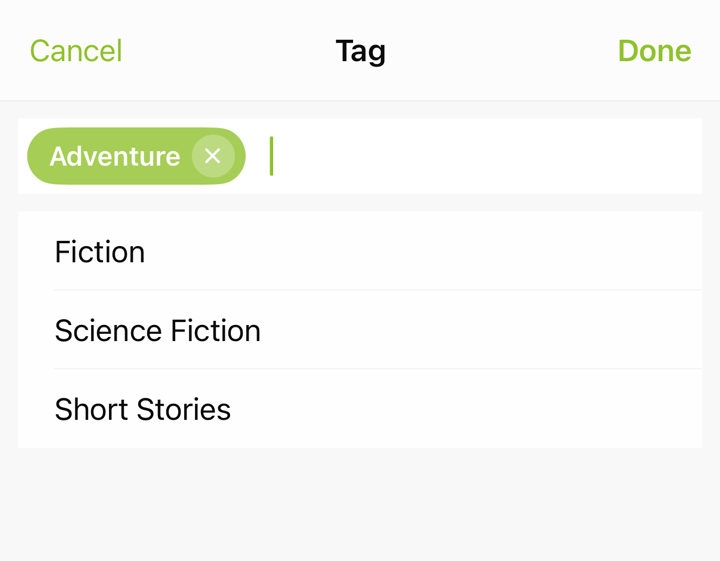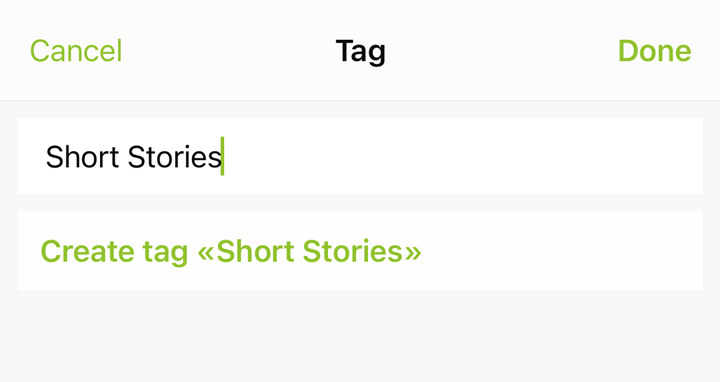Reader
Yomu is an independent reader for book lovers. Designed to let you focus on reading, Yomu has no unnecessary preferences. Just open a book and start reading.
- Navigate back
- View book information
- Change reading preferences
- Reader options (Search, Bookmark)
- Tap arrows to go to the next or previous chapter
- Long press content outline to load a specific chapter
You can navigate the same way as in any browser. Simply drag or tap left or right to go to the next or previous page. Tap on links or images and long press to select text in EPub, Mobi and Kindle books.
Use the content outline at the bottom to load the next/previous chapter or open a specific one. Long press on the arrows to auto-scroll to the next or previous pages. When you open a footnote or annotation, you can return to your previous reading position with the backlink button (green arrow) at the bottom left or right.
Tap the top or center to show/hide reader navigation and toolbar controls. Or enable the settings option to automatically dismiss them when reading.
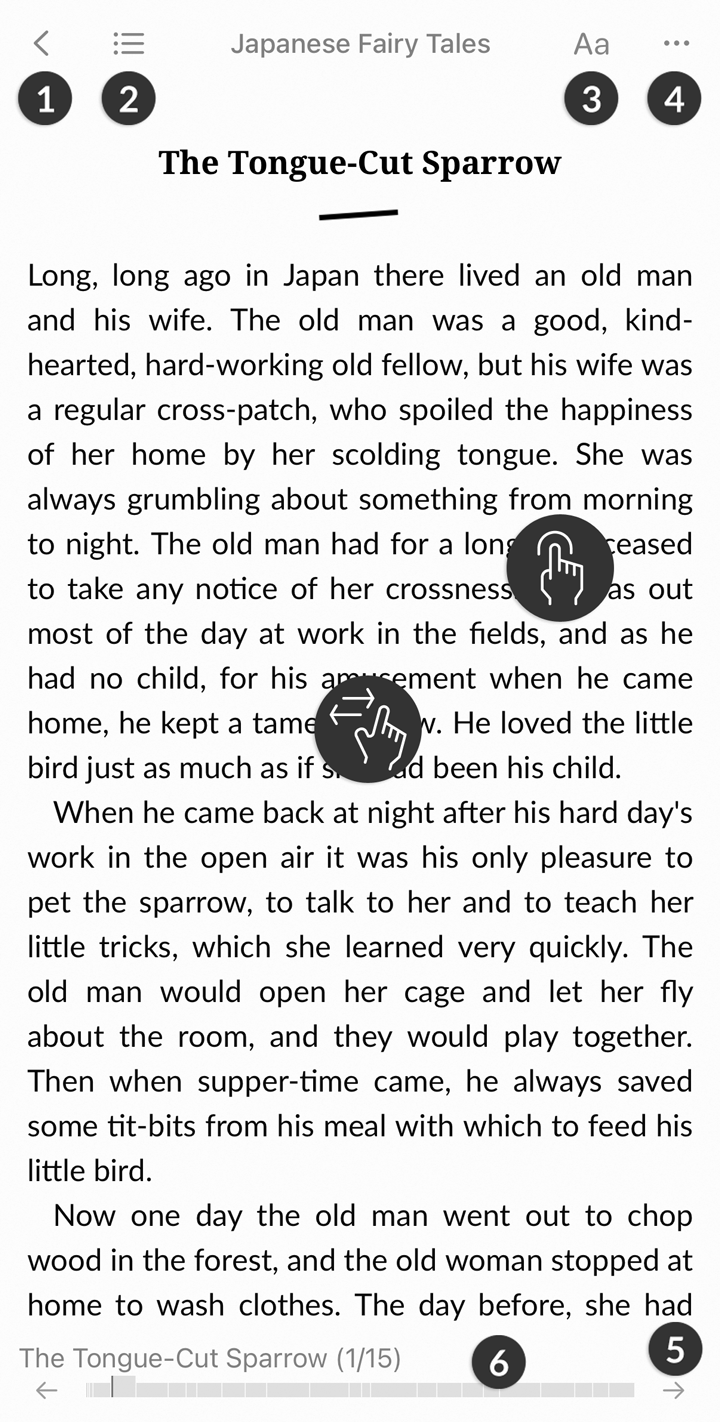
Preferences
The reader uses custom styles for better readability. Choose presets for preferences like font size, line height or margins or adjust them to your individual needs.
To open the preferences, tap the corresponding Aa button on top right. Preferences are set independent for each book. Tap the top left context button (3 dots) to save or load settings as your own default for any book.
| EPub, Mobi, Kindle | |
|---|---|
| Design | Optimized reader design or original publisher book layout. Options to disable image alignment, retina scale or to turn off extended publisher styles. |
| Theme | Reader theme fonts, original book font (when available) or any preinstalled system font. |
| Mode | Reader mode (day, sepia, grey, dusk, night, black) and options for system dark mode appearance. | Size | Font size presets (small, medium, large, xl) or custom size to adjust to your individual needs. |
| Line | Line height options (small, medium, large) or user defined spacing to fine-tune your reading experience. |
| Alignment | Text alignment (left, justify), paragraph spacing (margin, indent) and auto hyphenation option. |
| Content | Choose between horizontal pages or vertical scrolling. Options for two column layout and limit content to maximum width on larger screen sizes. |
| Margins | Adjust page margins for left/right insets (small, medium, large, custom) and vertical spacing (none, bars, custom) to align content to navigation bars. |
| Direction | Standard left-to-right reading direction or inversed right-to-left for e.g. Arabic or Hebrew and vertical right-to-left for Chinese or Japanese scripts. |
| PDF, Comic | |
|---|---|
| Mode | Light day, dimmed night or black for inverted colors and system dark mode option. |
| Layout | Content layout options for either single or double page spread or two pages with cover. |
| Direction | Standard or inversed right-to-left reading direction for e.g. Arabic books and Japanese mangas. |
Text based preferences like font size or margins are only available for ebooks in EPub, Mobi and Kindle format.
The app has no unnecessary preferences. Depending on your device and chosen styles, the fluid layout dynamically adjusts all corresponding properties and margins, giving you an optimal reading experience.
Yomu extends publisher styles to keep books close to their intended design. This works quite well, but unfortunately not in all cases. Depending on your book, you can also try to either use the original publisher layout setting or otherwise turn off the extended publisher style option.
With current iOS versions, a brightness setting in the app is no longer necessary. You can now easily adjust it in Control Center with swipe down from top right. See the Apple Support docs for more details.
Reader themes adjust according to light/dark mode. The day/sepia/grey themes will be dark when your device is in dark mode. You can choose a dark theme or disable automatic system dark mode for the reader from the preferences.
It’s also possible to always use a custom light/dark mode for the app. Open the sidebar from the library and select the corresponding light, dark or system app theme from the bottom toolbar (moon icon).
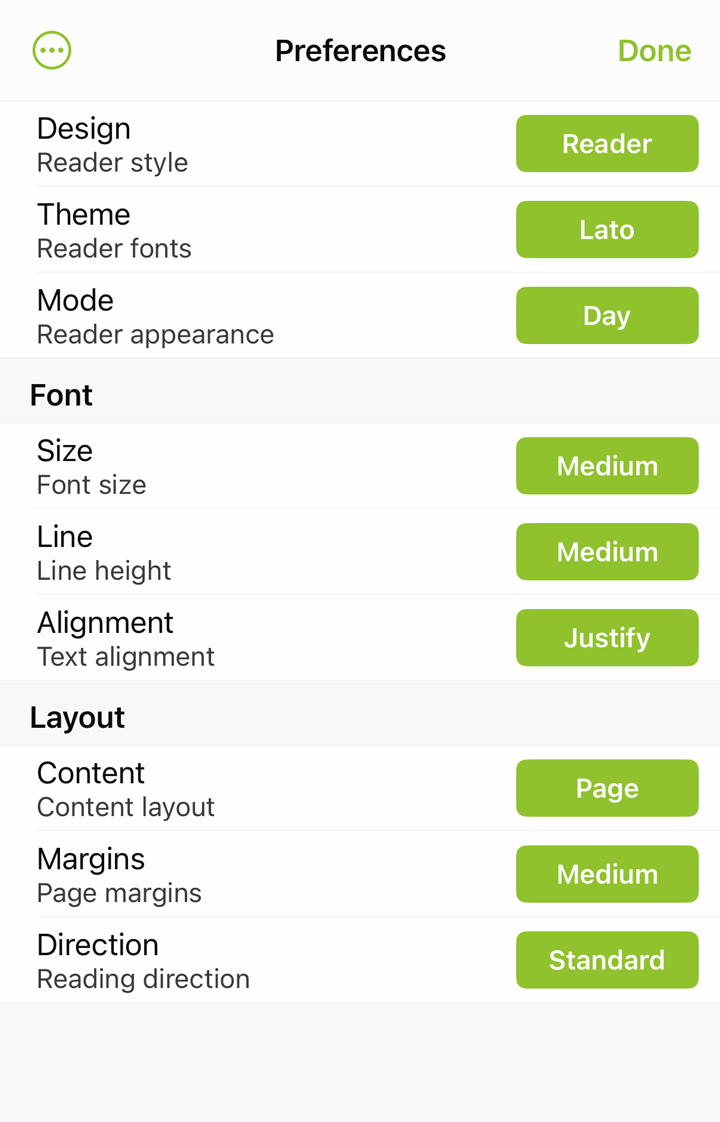
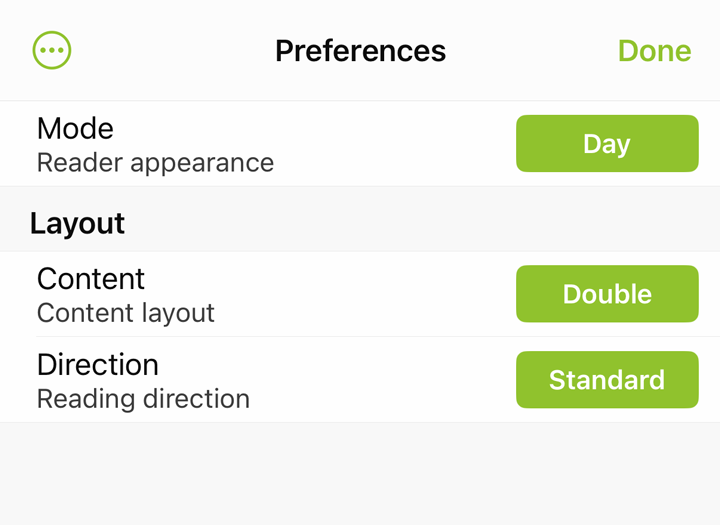
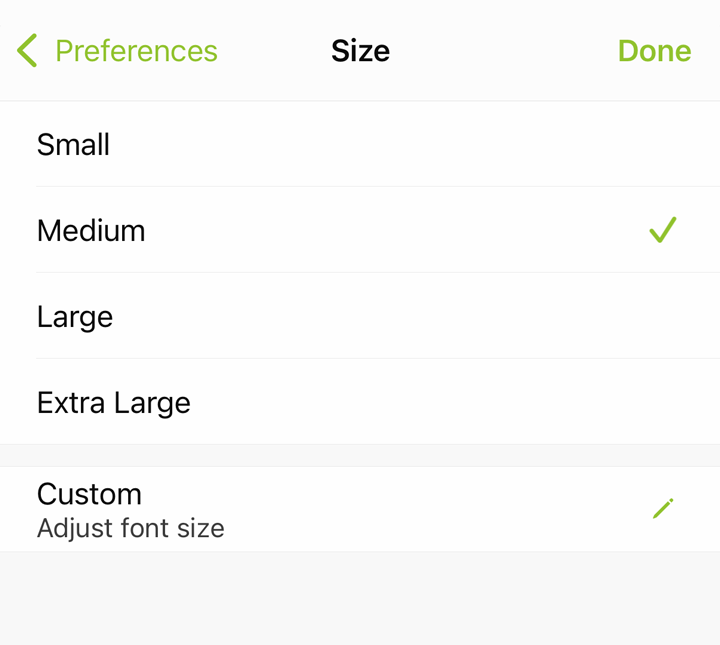
Annotations
While reading an ebook, you can add notes or highlight favorite sections.
- Select some text
- Choose Note or Highlight
- Enter your note
- Press Done to save
Tap or click an existing annotation to either edit, delete or change its color and style. All annotations also appear in the books’s information view and can be directly accessed.
Built-in text selection options like Copy, Define or Share are supported as well. In addition, you can also Search for selected text inside the book or use the Lookup menu entry to lookup selected text on Wikipedia, translate it with Google Translate and DeepL or to query any other service.
Yomu uses Apple’s default text selection, which can sometimes be unreliable. What usually works best is to long press on an individual word and then adjust the selection handles (cf. Known Issues).
On your Mac, handling selected text works differently than when using touch gestures. You will need to first select some text using the cursor and then either right click or use the Note (⇧ ⌘ N) or Highlight (⇧ ⌘ H) Toolbar button or their corresponding keyboard shortcuts.
As an alternative, Yomu also integrates with Apple Quick Note to add links to chapters, pages, bookmarks or annotations. Refer to the Notes FAQ for more details.
Text selection, annotations or search are only supported for EPub, Mobi and Kindle formats but not for PDF or Comic books.
Yomu is more focused on such text based formats. In case you are looking for a pdf editor, it is recommended to use a dedicated app like Adobe Acrobat Reader or PDF Viewer Annotation Expert.
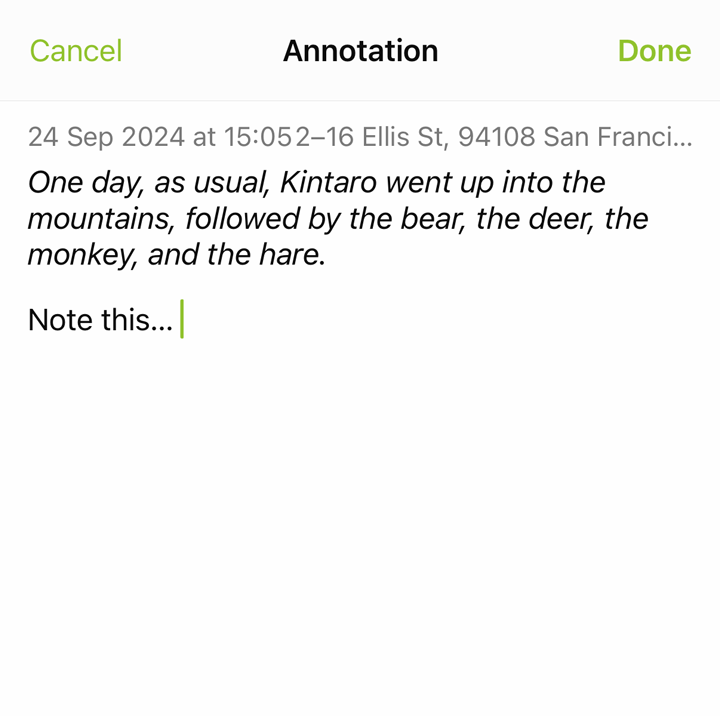
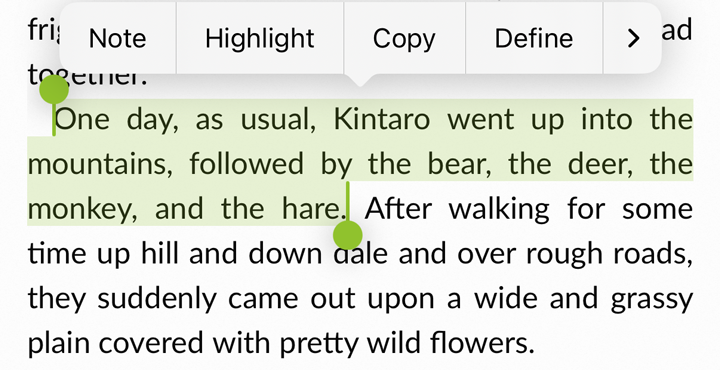
Bookmarks
In addition to annotations, custom bookmarks let you quickly return to a specific page.
Tap the bookmark action on top right or context options (3 dots) on iPhone to create a bookmark for the current page. Enter a name for your bookmark and tap create to save it. For already bookmarked pages, the icon will appear in a selected state and tapping on it removes the bookmark.
All bookmarks are listed together with your notes and highlights in the book’s information screen in the annotations tab. Selecting a bookmark will open the corresponding page of the book.
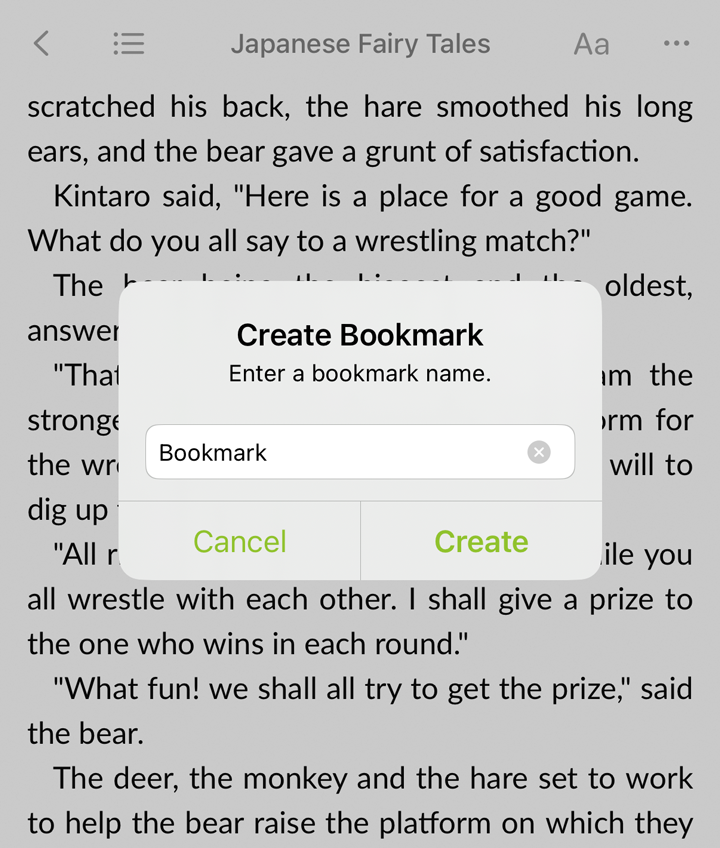
Search
Yomu supports full-text search inside EPub, Mobi and Kindle documents.
Tap the corresponding button on top right to open the search interface. Alternatively, choose Search when selecting some text.
Start typing your query to search the book’s contents. All matching results are listed by chapter. Select a search result to directly navigate to its position. Current search results are also highlighted in blue inside your book.
Search only works in books with semantic content. If a document contains unstructured content, it cannot be indexed correctly.
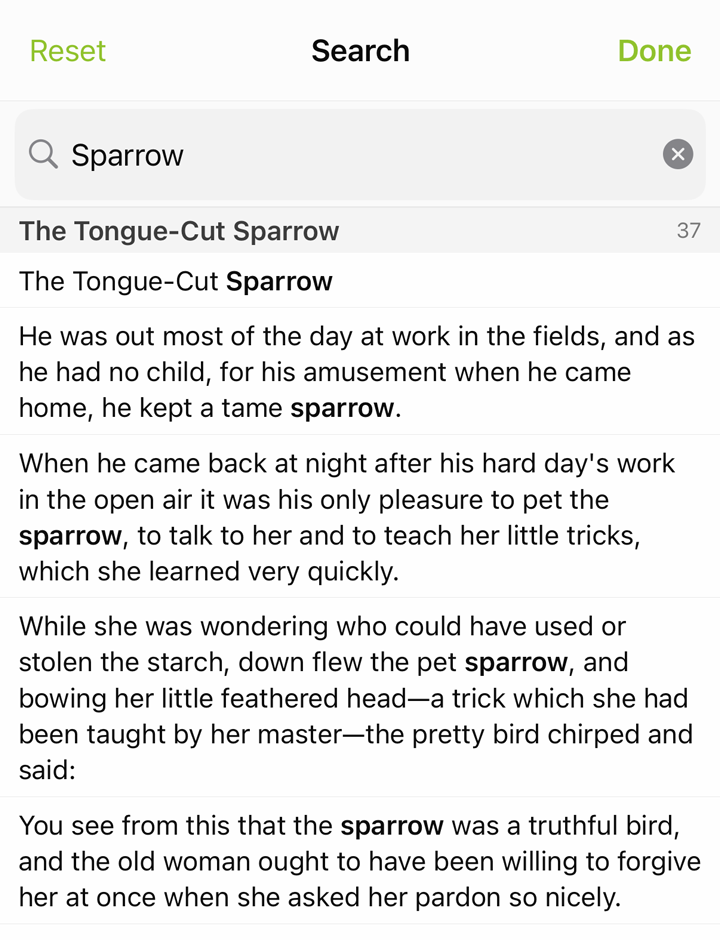
Information
To access a book’s information, select the corresponding top left info button (3 bars). The information overlay shows you the book’s Overview, as well as the Contents and Annotations.
In the Overview tab, all information like title, author, book series or publisher are displayed. Tap the pencil icon to switch into editing mode to directly change any meta data or choose a new cover.
The Contents tab lists all chapters or pages of an ebook. Tap on an entry to open the corresponding part of the book. For PDF documents, you can choose between the Table of Contents (when available) or a Preview of all pages like for Comic books. Your current chapter is indicated by a light grey background color or green tint for preview pages.
All highlights, notes and bookmarks you have created will appear in the Annotations tab. You can go to the original selection by tapping an entry. Long press shows additional context options like copy or share and swipe left deletes a previously created annotation.
The bottom toolbar actions let you save the original file, export annotations or change the reading state. Book metadata and annotation export supports text, markdown or json format and can be used with other apps like Obsidian or services such as Readwise.
Yomu also integrates with Apple Shortcuts. This lets you automate document and annotation export for other apps and services. Refer to the Shortcuts FAQ for additional details or take a look at the how to upload highlights to Readwise example.
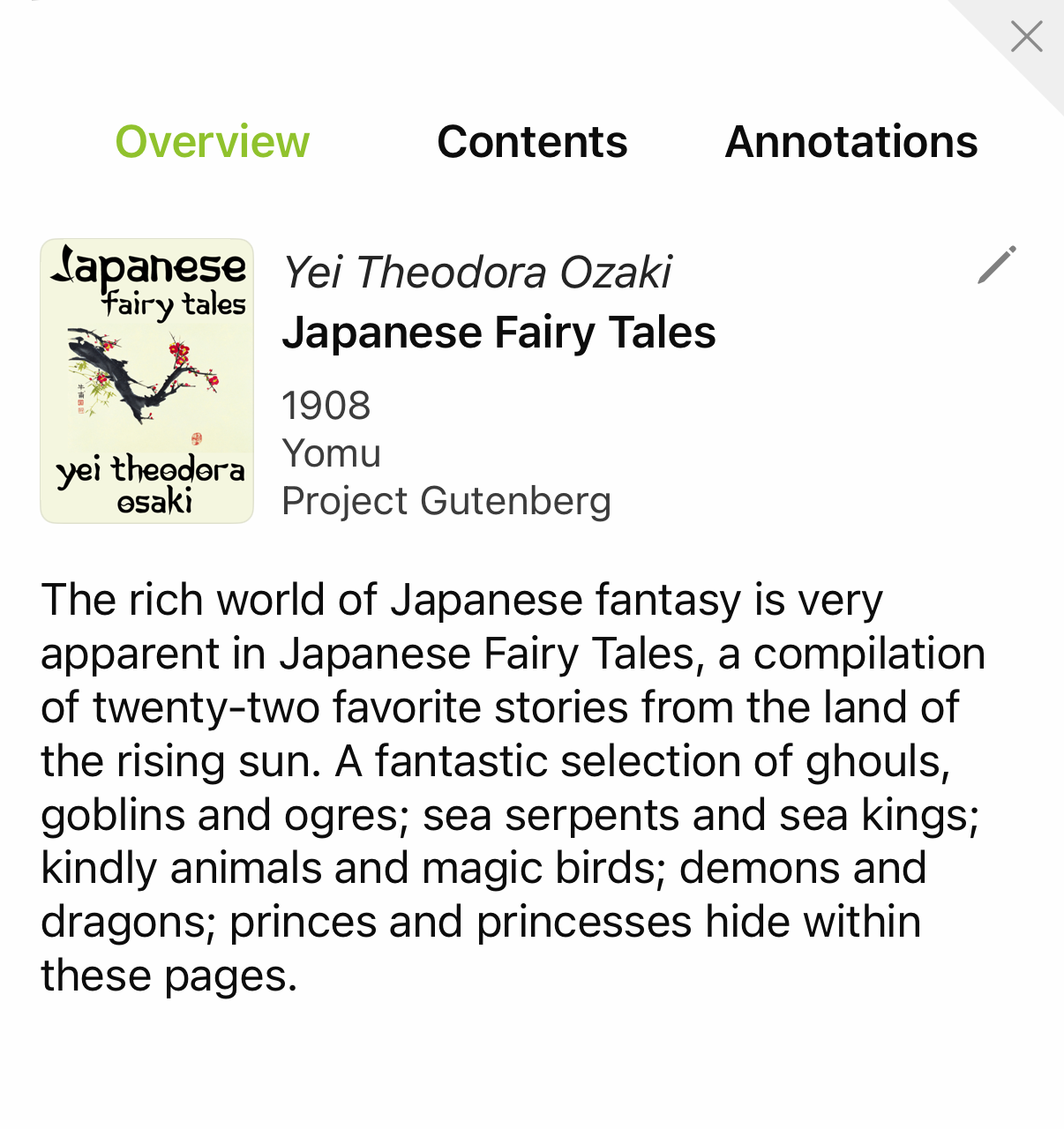
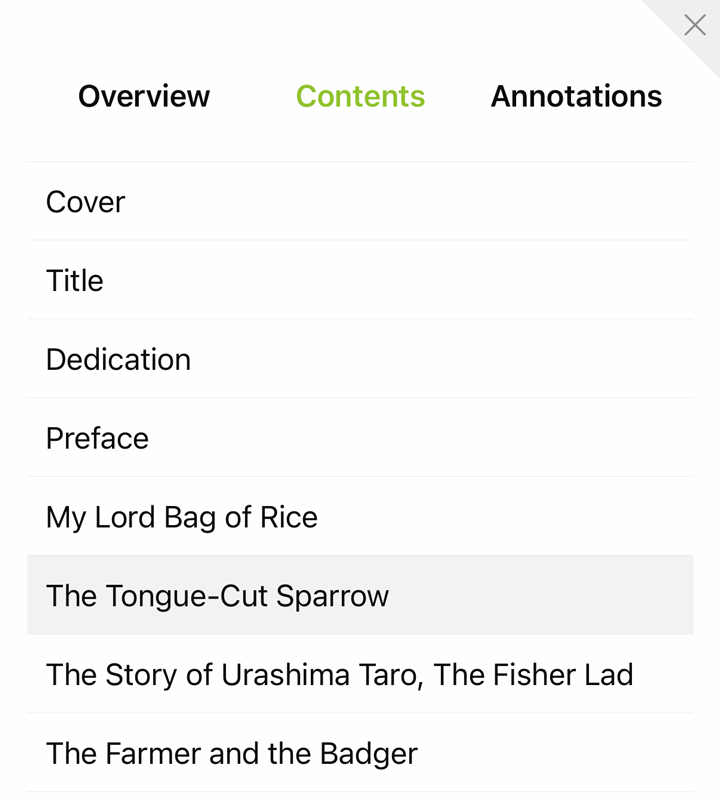
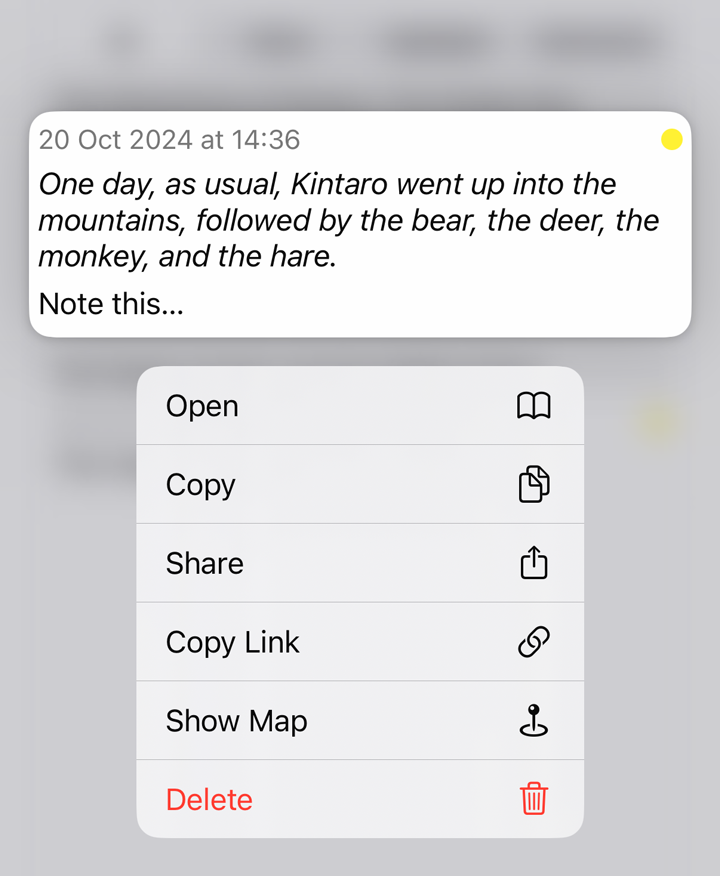
Library
All your imported ebooks are available in your local library on the device. In case the Cloud Library is enabled (pro only), Yomu keeps your books and annotations stored securely in Apple’s iCloud as well.
- Open the sidebar
- Switch to editing mode
- Open the import bottom sheet
- Search documents by title, author, abstract
- Document information (overview, contents, annotations)
- Context actions (save or export in text/markdown/json format, change reading state read/unread)
- Filter current documents by tags or reading state
- Additional library options
- Sort (title, author, series, custom, recently read or imported)
- Layout (grid, list or cover)
- Display (cover type, progress)
Tap on a book to open the corresponding document. Your current chapter and position are saved, so you can always continue reading where you left off. As an alternative, your recent documents are also available directly from the Widgets or as 3D Touch quick actions on the app icon.
You can also long press a book in the library to open the context menu. This lets you directly edit, tag, change folder or delete a document as well as show the contents or access the context options save/export/state actions.
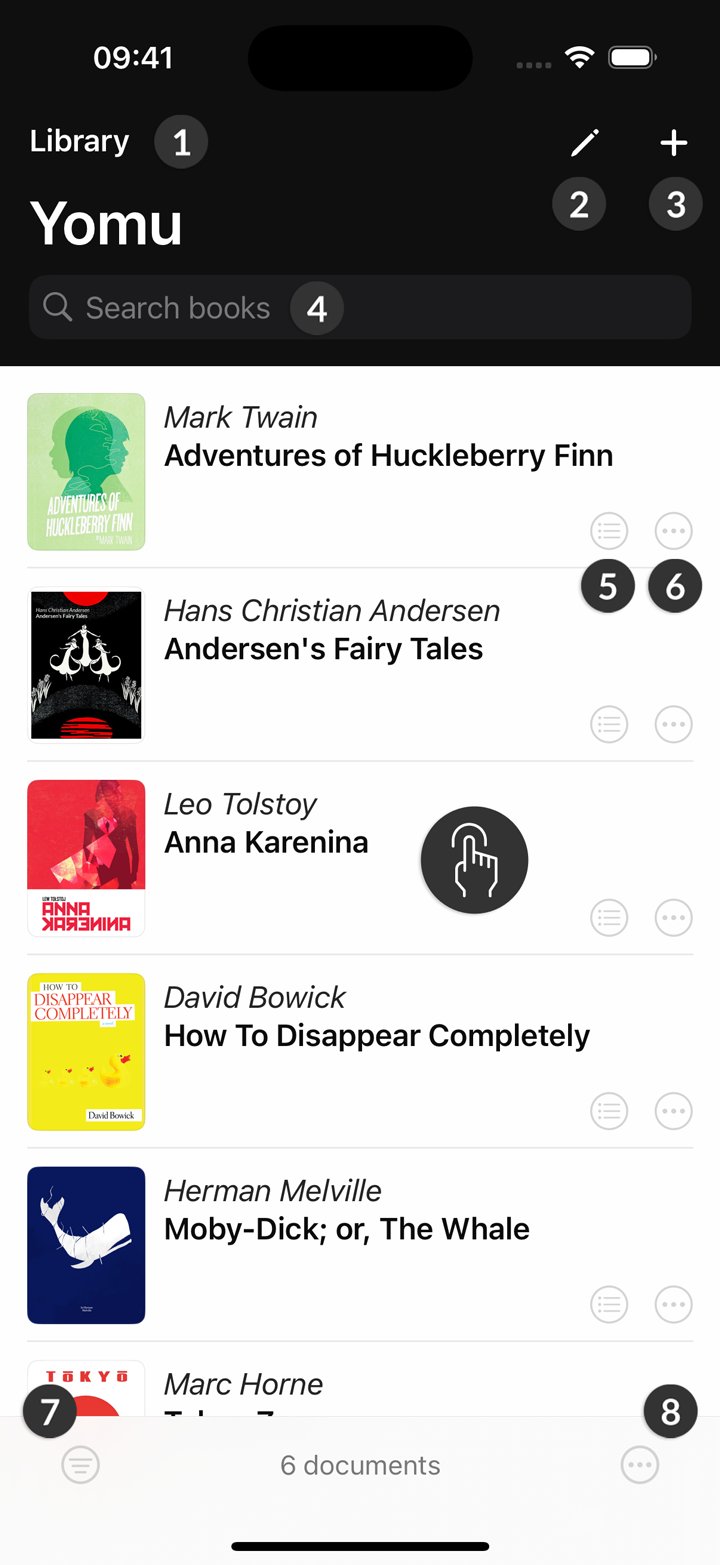
Batch Editing
You can manage ebooks in your library by editing their metadata, tags or folders. Batch editing lets you change tags, folders, sort order or delete multiple documents at once. Book metadata like title or author is only updated for individual documents one by one.
Tap the top right edit icon (pencil) in your library to switch to batch edit mode. Select some documents and choose an action from the toolbar at the bottom.
| 1. Edit | Change title, author, cover or other metadata of an individual document. |
|---|---|
| 2. Tag | Create and assign custom tags to your books. |
| 3. Sort | Change a document’s order by drag & drop. |
| 4. Folder | Move documents to a different folder. |
| 5. Delete | Removes a document from your library. |
Alternatively, you can edit an individual ebook by using the context menu. Long press on iOS or right click on Mac to show the corresponding menu.
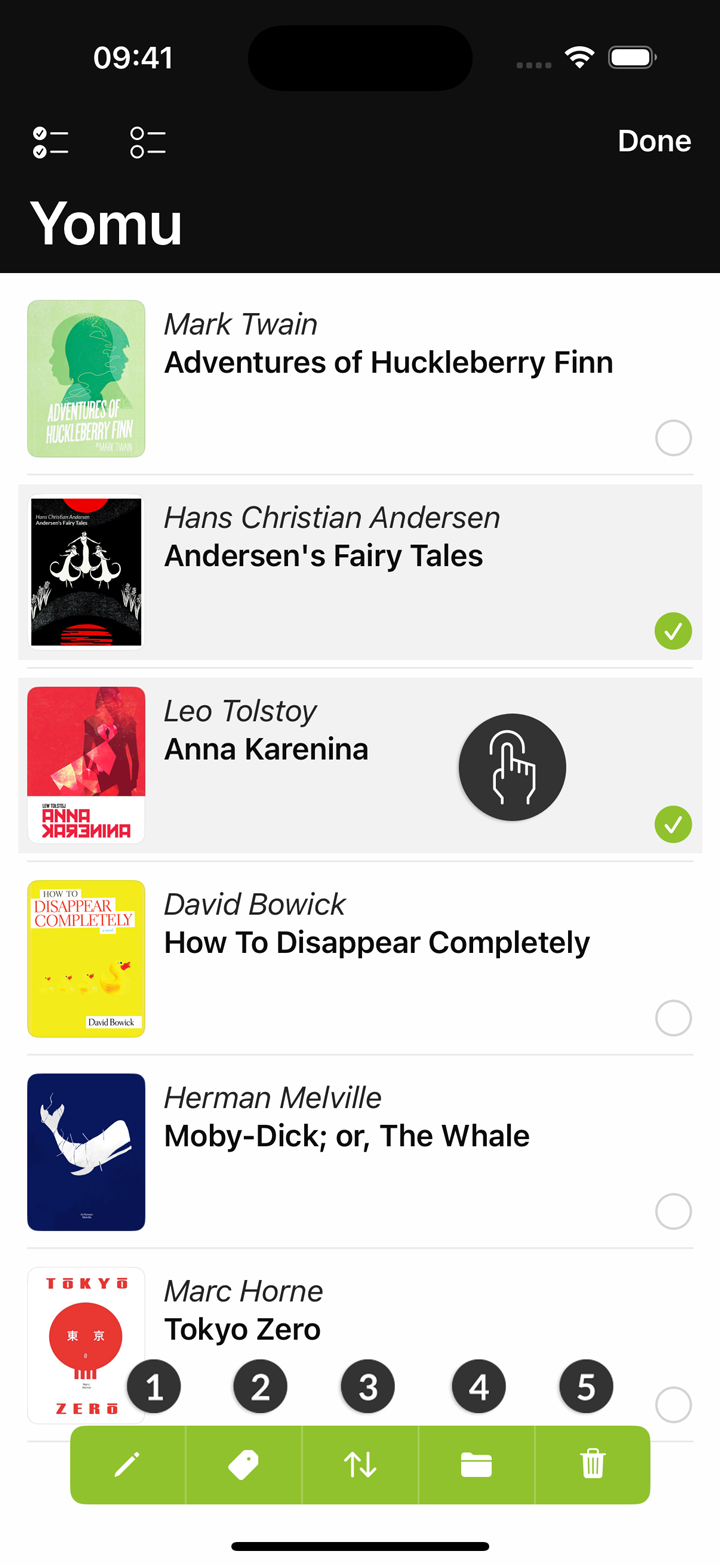
Folder
Custom folders allow to organise all your books in your library.
Open the left sidebar and tap on edit to switch to editing mode. You can create or delete folders, update their name and change their order.
- Create a new folder or tag
- Change folder or tag name
- Drag & drop to change sort order
- Delete folder and move documents to root
Afterwards, tap on a folder to view the contained books. To move a document to a different folder, long press on a document in the library and select the context menu action or assign a different folder in batch editing mode.
Similar to folders, tags can be edited directly in the sidebar as well. But you can also create new tags or manage them when tagging a document.
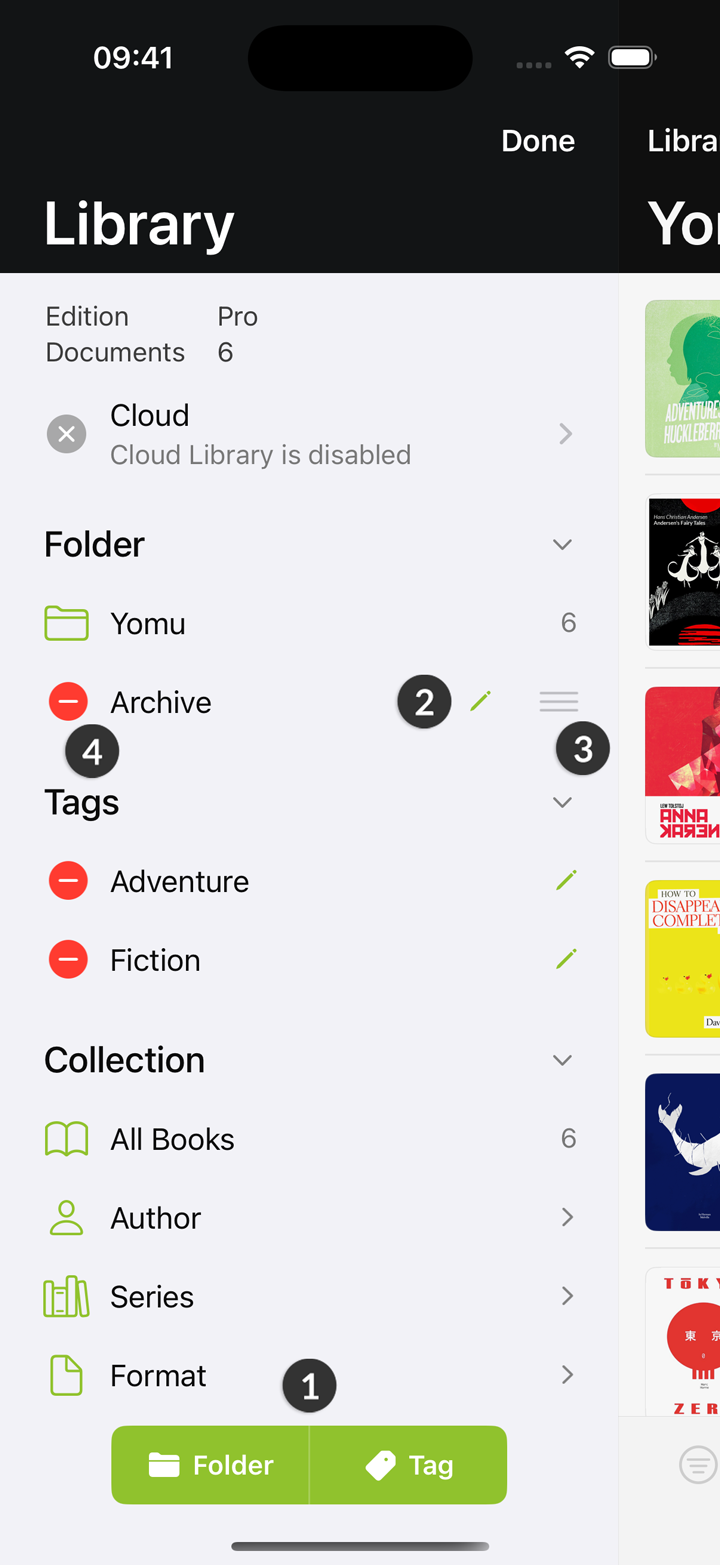
Settings
Yomu allows you to change certain app-wide settings in addition to the reading preferences. Open the sidebar to access the Settings screen.
| Mode | System dark mode options. |
|---|---|
| Screen | Keep display on while reading. |
| Status | Show system status bar in the reader. |
| Home Indicator | Always show home indicator for the reader. |
| Controls | Auto hide reader controls when reading. |
| Orientation | Lock screen orientation (iPhone only). |
| Icons | Large reader button icons. |
| Navigation | Both margins advance in page layout. |
| Gesture | Reader standard screen edge back gesture. |
On the settings screen, you can enable/disable the Cloud Library and Backup as well as adjust notification or other preferences. The status of external storage accounts (Dropbox) and privacy settings is listed and can be changed. Settings lets you also export all book meta data including annotations in json format, purge the app’s cache or reset your reading preferences and states.